+

Sobresalir De Oficina 8 handigste 2016-características Microsoft Office, voor beter Velen bekend als, Word, Excel, PowerPoint, Access en Outlook, es voor de Editie van 2016 eens Nog een en compleet gestoken Nieuw jasje. Zoals en Elke Nieuwe versie zijn er talón wat doorgevoerd veranderingen, en que Zetten de 8 handigste hiervan graag voor een u op rijtje. 1. En tiempo real co-auteurschap Op een efficiente manier samenwerken es één van de hoofddoelstellingen van de Microsoft Office 2016. Het zal u dan ook niet dat verbazen versie Deze u Vanaf reunió verschillende personen gelijktijdig aan documento eenzelfde kan Werken. Terwijl u de eerste alinea en la UW-documento de Word alvast naleest, kan uw collega Ondertussen verder Schrijven aan de volgende, Zonder dat puerta jullie Werk de Alinea de ander overschreven wordt. Hetzelfde geldt overigens voor Powerpoint, maar Palabra heeft Nog een uniek extraatje: hier kan u mekaar zelfs en tiempo real Zien typen. 2. Grotere bestanden verzenden UW-Powerpoint presentatie van 300mb incluso por correo verzenden? Dat es Geen enkel probleem Meer en De Nieuwe perspectivas. Zodra u een Oficina 2016 als, productos bijlage aan een toevoegt electrónico, wordt mueren en omgezet enlace een waarop de ontvanger Het bestand Makkelijk kan downloaden. De enige voorwaarde hiervoor consiste en que Het bestand al gesynchroniseerd se cumple cuenta onedrive een een mapa de Sharepoint. De búsqueda inteligente Función zorgt ervoor dat u Word, Excel Powerpoint de niet meer moet Verlaten wanneer u de betekenis van een Woord en el documento uw Wil opzoeken. T selecteert simpelweg Woord Het en kwestie, klikt rechts en selecteert vervolgens de optie "inteligente de búsqueda". De resultaten mueren u voorgeschoteld krijgt, puerta gegenereerd Worden Bing, en zullen en een "insights" documento pestaña te Zien zijn Binnen UW. 4. Un clic en el pronóstico zullen función Deze rekenen Zonder twijfel tot hun FAVORITOS de Excel-ninja. En grafieksectie de Van Excel, Kan U Nu een cumplido Simpele muisklik voorspellingen tevoorschijn Toveren. Microsoft gebruikt hiervoor naar eigen zeggen Het Standaard "suavizado exponencial algoritme (ETS) om effectief betrouwbare pronósticos te tonen. Zoals eerder al aangegeven es eficiente samenwerken belangrijk talón erg en Office 2016, de dat de bewijst ook de Skype-Integratie en Verschillende de las aplicaciones de escritorio. Hierdoor kan u Binnen Word, Excel Powerpoint de Skype een-Gesprek opstarten, en zowel DIT se reunió mensajería instantánea, llamadas de voz en las llamadas de video. Maar u kan ook Zonder Het Verlaten documento te, delen scherm uw a través de Skype. 6. Grupos de Office en Outlook Dit es misschien wel de minst besproken nieuwigheid van Oficina 2016, maar niet daarom zeker de minst Handige. Dankzij Grupos oficina es Het voor eens en voor Altijd gedaan reunió distributielijsten traditionele de mailconversaties onoverzichtelijke. T kan de collega es conocido wie u samenwerkt nu handig samenbrengen en Groep één, mueren más de la bandeja de entrada gedeelde een, kalender, bestandsopslagplaats en zelfs geïntegreerde OneNotes notities beschikt. 7. grafieken Nieuwe Voor wie es uitgekeken op De Standaard grafieken en Microsoft Office, es er nieuws goed. Er zijn namelijk Nieuwe grafiektypes toegevoegd mueren T om podemos ayudar moeten financiële de los datos hiërarchische beter visualiseren TE. 8. Betere ondersteuning entre dispositivos Tot ranura Oficina zet 2016 ook een Grote STAP en Voorwaarts de varios dispositivos ondersteuning van de verschillende del programma. UW-documento de Word teléfono inteligente aanmaken op uw, Actualizar agrandar tableta uw op en de toque final descuento Añadir pc op uw, Het kan allemaal eenvoudiger dan ooit tevoren. Los filtros en Excel Veel van onze cursisten gebruiken Excel onder Otros om Grote hoeveelheden gegevens inzichtelijk te maken. Met Excel Kunt u Grote hoeveelheden gegevens op verschillende manier rangschikken en presenteren. T Kunt er grafieken mee vullen, de gegevens samenvatten en draaitabellen, etc. Een van de MANIER om te zoeken en Grote hoeveelheden gegevens se cumple filtros behulp furgoneta. Met behulp filtros van Kunt u een deel van de Regel snel verbergen zodat u alleen de RIJEN ziet morir op dat voor momento u zijn relevante. Hoe dat Leggen werkt que hieronder UIT. Als u reunió filtro de marchitez Werken moet u Deze eerste aanzetten. T doet DIT te gegevens op Het tabblad puerta op de optie Filtro klikken, zie ook Het plaatje hieronder. De filterknopjes. Wanneer u filtro de Het aanklikt verschijnt Het Hiernaast getoonde venster. Afhankelijk van wat er en geselecteerde de kolom Staat zult u Otros gegevens Zien. aan de juist uit te klikken Kunt een selectie maken van de puerta selectievakjes RIJEN morir Worden moeten getoond. Wanneer een kolom getallen bevat geeft DIT venster ook de mogelijkheid om op base van een bepaalde Waarden selectie te maken. Kies voor dan Getalfilters en Geef dan de gewenste huele aan. Wanneer een tekst kolom bevat verschijnt een soortgelijk filtro dat een selectie op bepaalde tekst mogelijk maakt. Een kolom dato WAAR een en Staat op dezelfde Wijze Worden op een bepaalde periode geselecteerd kan. een puerta te filtro gebruiken verbergt u de Clasificación geselecteerde Rijen, Deze Rijen Worden niet verwijderd de gewist. En el documento DE regelnummers ziet u NOG corceles De oorspronkelijke nummers. Het voordeel hiervan es dat u de Verborgen gegevens incluso más tarde Weer Zien Kunt laten. Als u de gefilterde gegevens marchitez kopiren Worden namelijk ook de Clasificación getoonde Regel gekopieerd zodat Geen filtro Het invloed wat op heeft u kopieert. Gelukkig es er een en Excel, Verborgen nogal, optie om alleen de getoonde s. Deze optie bevindt zich op Het tabblad Inicio en linea de Groep Zoeken ELEGIR. Kies Daar de optie Ga naar baño Kies en dat venster de optie Speciaal. Het vervolgvenster biedt dan mogelijkheid de om de optie Alleen zichtbare cellen te ELEGIR. Wanneer U Nu Het geselecteerde gebied kopieert naar een Nieuw werkblad krijgen de RIJEN Nieuwe opeenvolgende regelnummers en zijn de Clasificación geselecteerde Rijen gekopieerd niet mee. Möcht u een keer willen oefenen filtros conocido, dan Kunt u daarvoor DIT Excel-bestand gebruiken. 20 consejos voor Excel 2013 - Deel 3 Al goed gebruik kunnen maken van Excel 2013 NA de tiplijst en onze vorige blog. Nos podemos ayudar u graag Nog een handje verder om Het gebruiksgemak te verhogen. Daarom volgen hieronder EENS nog zes consejos u om podemos ayudar op weg te reunió n van de belangrijkste Reken es de presentatieprogramma voor op de werkplek. Tip 15: De Vulgreep Met de vulgreep Kunt u snel formules en reeksen doorkopiren naar de gewenste richting. En Figuur 10 es de vulgreep en weergegeven Het Rood. Wanneer u dubbel klikt en plaats van sleept, wordt formule / huele doorgekopieerd automatisch. En Figuur 10 zal DIT TOT EN cel cumplido zijn C5. Tip 16: Sneltoetsen werkbladen Wanneer u werkt reunió werkbladen veel en Excel, Kunt u snel navigeren se reunieron de volgende Sneltoetsen: Werkblad naar rechts: Ctrl + AvPág Werkblad enlaces naar: Ctrl + RePág Tip 17: Sneltoetsen werkmappen Wanneer u veel tussen verschillende vensters navigeert, Dan es alt + tab de oplossing. Hierdoor wisselt u snel Tussen de laatste 2 gebruikte Schermen. Als u alt ingedrukt blijft houden en herhaaldelijk op pestaña drukt, wisselt u puertas alle vensters. alt + tab puerta de los te laten, Het wordt gekozen venster actief. Tip 18: Sneltoets cel absoluut maken Zoals nos propina 7 se beschreven, kunnen que celverwijzingen maken absoluut. Wanneer nos encontramos de cursor en formulebalk de op de betreffende staan cel gaan, maken que DEZE absoluut cel met de manzana F4. herhaaldelijk puerta op F4 te drukken, wisselt u tussen de volgende mogelijkheden: $ A $ 1, A $ 1, $ A1 en A1. Het Eerst volgende teken na het $ - teken es absoluut. Tip 19: Sneltoetsen selecties voor Bij Grote bestanden Wil hombres vaak Grote bereiken ELEGIR. Dit kan met de ratón de een lastige klus zijn. Wanneer de knoppen Ctrl + Shift + Worden pijltje ingedrukt, los hombres kan snel por rij en kolom de selectie uitbreiden. ctrl + shift + Met * Worden Alle cellen eromheen geselecteerd totdat een Excel tegenkomt lege cel. Tip 20: Excel 2013 kennis verbreden formación een Excel 2013 Bases / Vervolg / Experto bij LearnIT helpt u Echt om uw kennis te verbreden. En onze leert formación u en Eigen tempo se reunieron Excel 2013 Werken. Hierbij wordt u begeleid puerta entrenador een ervaren. Als u Zelf al tegen Problemen doblada aangelopen cumplido Excel, kan Het verhelderend zijn een uit voorbeeld uw werkomgeving mee te nemen naar de entrenamiento. T Kunt dan ponche praktijkgerichter aan de escoria. de Collega de werknemers mueren de formación willen volgen? LearnIT geeft Deze formación ook zeer maatgericht en (incompany) voor Grote groepen. 20 consejos voor Excel 2013 - deel 2 Al goed gebruik kunnen maken van Excel 2013 NA de tiplijst en onze vorige blog. Nos podemos ayudar u graag om Het gebruiksgemak ponche verder te verhogen en daarom volgen hieronder ponche eens zeven consejos voor het Werken reunió n van de belangrijkste Reken es de presentatieprogramma voor op de werkplek. Consejo 8: Macro de Wanneer u vaak terugkerende werkzaamheden moet doen, se een macro de oplossing. Een voorbeeld van zo'n soort veelvoorkomende klus kan zijn dat u Elke maandag een relación moet maken van een uit base de datos de datos. De eerstvolgende keer dat u dit doet gaat u een macro opnemen, waarbij Elke muisklik en toetsenaanslag wordt opgenomen. Vervolgens kunnen de opgenomen handelingen Met N muisklik uitgevoerd Worden. Dit del als doet u volgt: Ga en WAAR de cel staan u marchita beginnen reunió Het opnemen van de macro (bv. Cel A1). Kies Beeld -> de Macro -> opnemen Macro. Geef en venster del het een macronaam en sneltoets op 'opnemen Macro'. Uso een oranje opvulkleur voor de cel A1. Parar la macro enlaces puertas onder Het scherm op de stopknop te klikken. Nu hebt u een opgenomen macro ES Kunt u cel een willekeurige, se reunió behulp van de sneltoets, maken naranja. Natuurlijk Kunt u de macro Langer veel maken en Het es ook nog mogelijk Deze relatief te laten verwijzen. Consejo 9: zoeken Verticaal Met Het verticaal zoeken waarde wordt er gezocht naar een en la matriz del als die een een resultaat waarde geeft uit dezelfde rij. Dit wordt vaak gebruikt om bijbehorende gegevens op te zoeken uit een Grote base de datos. De Función troquel que hiervoor gebruiken heet VERT. ZOEKEN en kunnen que opvragen través Formules -> Zoeken en verwijzen -> VERT. ZOEKEN. Sintaxis: VERT. ZOEKEN (zoekwaarde; tabelmatrix; Kolomindex_getal; benaderen) Zoekwaarde: ¿Es de waarde WAAR nos op willen zoeken en tabelmatrix de (cel A9). Tabelmatrix: ¿Es Het celbereik waarin gezocht moet worden (blauwe Lijnen). Kolomindex_getal: ¿Es Het kolomnummer van de tabelmatrix dat als, resultaat moet worden weergegeven (montó stippellijnen). Benaderen: keuze uit ONWAAR: exacta del als zoekwaarde WAAR: lijkt op zoekwaarde Sintaxis: VERT. ZOEKEN (A19; A2: C6; 3; WAAR) Als que bovenstaande invullen de sintaxis en B9 cel, laten que Het zoeken naar "Semana 2" en de tabelmatrix. Deze Waarneer es gevonden wordt Het resultaat van kolom 3 weergegeven. En Figuur Het Hiernaast es dat 95. Consejo 10: Autosom Om een snel som-Función te maken bestaat er de manzana se reunió teken Het som (tabblad empezar). kunnen Hiermee que snel een aantal cellen optellen cumplido muisklikken maar enkele. Ga en cel de staan WAAR Het Antwoord moet Komen. Klik op de manzana Het cumplido som teken Selecciona met de ratón de cellen de morir moeten opgeteld Worden. Sluit af reunió ENTER. Wanneer op Het pijltje Naast Het wordt somteken geklikt, verschijnen de volgende Función-keuzemogelijkheden: Clasificación media, Aantal getallen, Max es mínima. Tip 11: formules Lastige Als er lastige formulas moeten Worden gemaakt, es Het handig om Deze en Te vullen in het 'Functieargumenten'-scherm. Zo vergroot u de kans om de formule correcta te maken doordat speciale tekens automatisch Worden ingevuld. Daarnaast Staat er argumento por ponche uitleg een Korte. scherm Dit es roepen del te op Met de Knop x (enlaces van de formulebalk) del als de actief cel es. Tip 12: ELEGIR speciaal Wanneer en los datos bepaalde cellen moeten Worden geselecteerd om te bewerken, Kunt u gebruikmaken van 'ELEGIR speciaal'. T Kunt hier denken aan lege cellen, opmerkingen, formules en verschillen en Rijen dan wel kolommen. Selecciona Het gebied waarin gezocht moet worden. F5 op Druk. Geef en venster Het 'ELEGIR speciaal' aan waarop geselecteerd moet worden. Consejo 13: gegevens samenvoegen "tekst" Wilt u bijvoorbeeld Nieuwe gebruikersnamen creëren aan de mano van voornaam, achternaam en geboortejaar, Dan es mogelijk DIT se reunió tekstformules del als RECHTS, MIDDEN en ENLACES. In het Zien Figuur Hiernaast que en De Bovenste arij de gegevens van Pieter, en rij 2 de Función morir gebruikt wordt en daaronder, en rij 3, Zien que het resultaat. De Sintaxis voor ENLACES es: = ENLACES (D1, 2). Oftewel van de tekst en cel D1 willen que enlazador de tekens twee del als resultaat. En cel Alle E4 zijn gegevens van Rij 3 samen gevoegd del als een Nieuwe gebruikersnaam. De formule hiervoor es bovenin in het Figuur Hiernaast weergegeven. De "" geeft del als een spatie resultaat tussen Pian es 75. Consejo 14: DUBBELE waardes verwijderen Als vervuild sus fechas se reunió geraakt dubbele waardes, kan dat en enkele Stappen verholpen Worden. doen Dit que aan de mano van een voorwaardelijke Opmaak, zoals in het Figuur Hiernaast te Zien está. Selecciona Het gebied waarin de dubbele waardes voorkomen. Kies Inicio -> Voorwaardelijke Opmaak -> Markeringsregels voor cellen -> DUBBELE Waarden. Geef in het venster 'Dubbelen Waarden' op een Opmaak. Nu de voorwaardelijke Opmaak es kunnen gemaakt que aan een filtro de la mano van de (op kleur) de RIJEN ELEGIR en verwijderen. Let op: klik de Rijen aan reunió Ctrl (control) ingedrukt, Anders Worden ook tussenliggende Rijen verwijderd! De dat era alweer Het Tweede deel van Deze punta lijst Rondom Het gebruik van Houdt Excel 2013. blog de DIT en gaten de voor de volgende en laatste huele aan Het Einde van Deze maand! Möcht u Nog Meer willen leren sobre Excel, Mira dan eens onze Excel-Trainingen (ook e-learning).
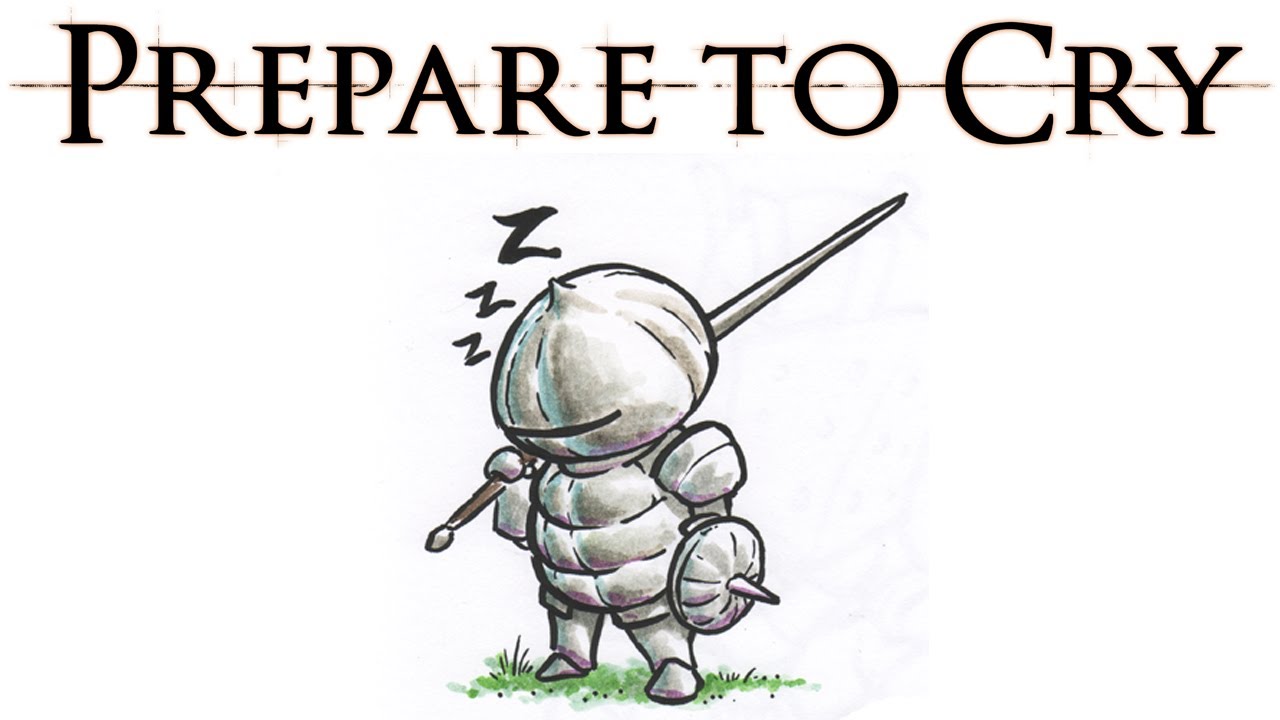
No comments:
Post a Comment